How to add your Facebook, Google Ads, TikTok and Snapchat retargeting pixels in Feature.fm.
When you enter your Snapchat, TikTok, Facebook & Google Ads retargeting pixels in Feature.fm, we'll start sending you valuable data to create custom audiences that you can target your ads to.
First, you'll need to get or create your pixel from Facebook, Google Ads, TikTok and Snapchat.
There are a few places where you can enter your Facebook, Google Ads, TikTok and Snapchat retargeting pixels.
How to add your pixels to your account and artist settings
You should first add your pixels to your Account Settings. These settings will apply to any new Artist Folders and subsequent landing pages created under these folders.
While your account settings will apply to any new artist folders you create, it won't override the settings of existing artist folders. If you have multiple artist folders, you can add pixels within each artist folder as well to apply to any new links created under that artist folder.
To do this, click on the drop-down menu in the upper right-hand corner of the page to access your account. Then click on “link settings”.
Scroll down to enter your pixels in the fields below.
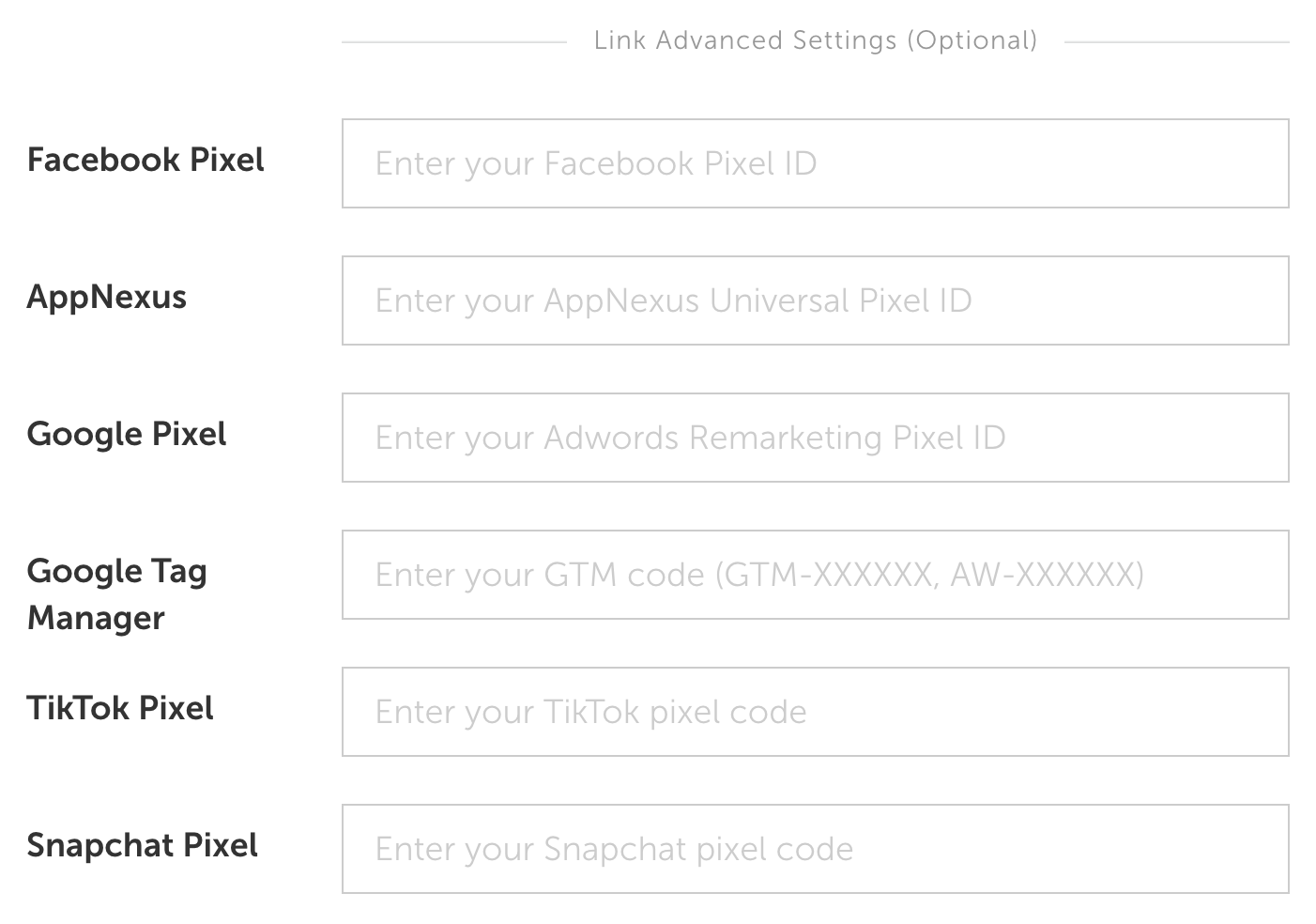
How to add your pixels to landing pages settings
In any landing page, whether it's a Smart Link, Pre-Save, or Action Page, you can enter your pixels in the set up process on the “Advanced Settings.” This area will be pre-populated if you've added your pixels in your account or artist settings already.
In your "Advanced Settings" you can enter your Facebook Pixel ID, Google Ads Pixel ID, TikTok Ads Pixel and Snapchat Pixel into the designated fields.
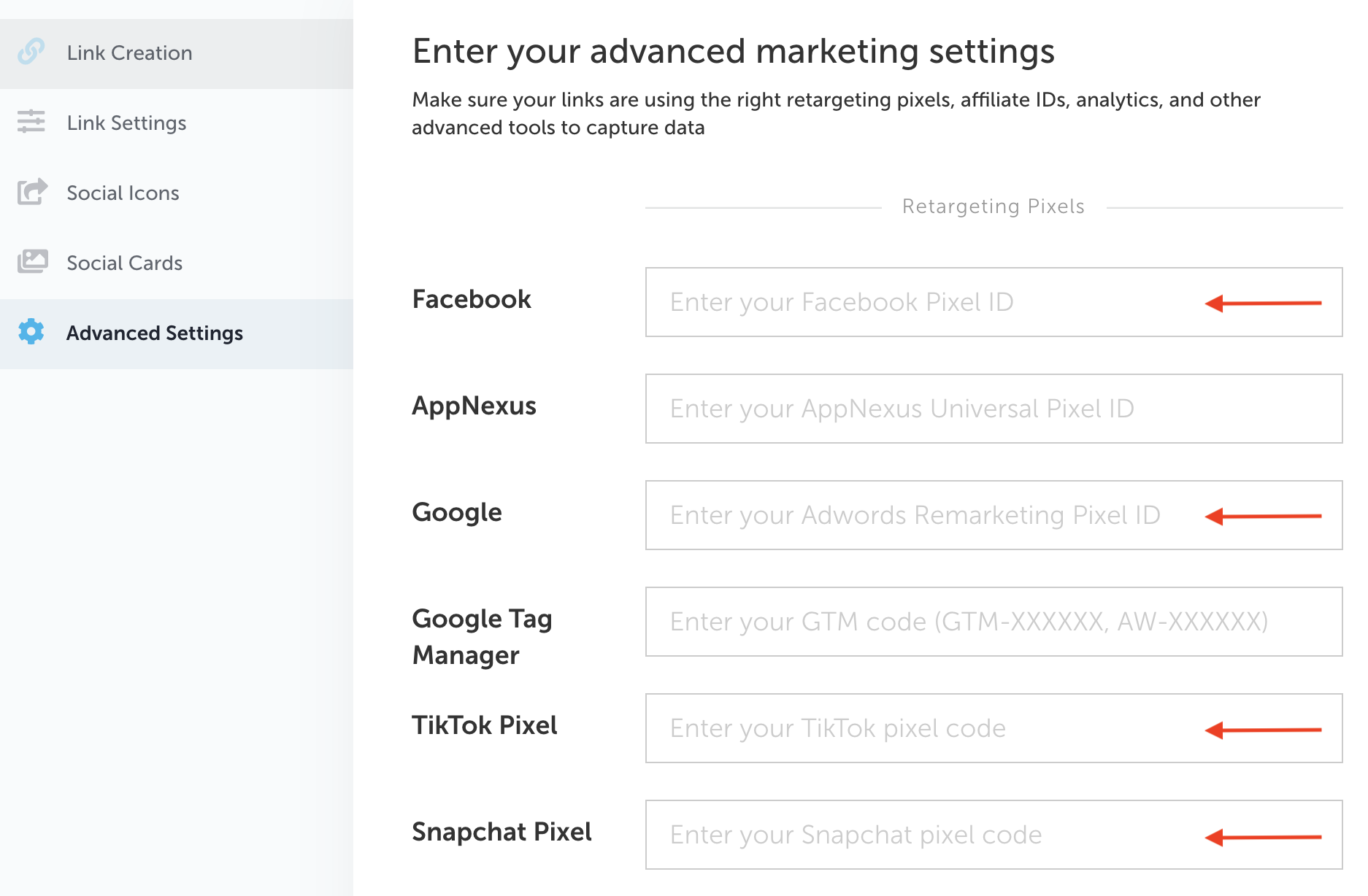
That's it! Once your pixels are entered onto a landing page, we will send your data to your own ad accounts on Facebook, Google, TikTok and Snapchat and you can start creating custom audiences for your ads!
